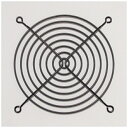JONSBO C6 HandleとRyzen 5 8600Gで自作PCを組んでみた 後編(組み立て)

JONSBO C6 HandleとRyzen 5 8600Gで自作PCを新たに組みました。
JONSBO C6 Handleは、MicroATXマザーボードとATX電源と搭載できるため、コンパクトにしたいけど安く収めたいという方におすすめのケースです。
前回の記事(前編)では、それぞれのパーツを選んだ理由を紹介しました。
今回の記事では、組む際の気づきと注意点、実使用感についてまとめます。
なお、ベンチマークをとるなどの詳細な検証はしていません。ご了承ください。
実際に組んでみる・注意点
ケース(C6 Handle)について
ケースの色はブラックですが、パネル部分はちょっとグレーがかっています。
2トンカラーという感じで個人的には好きなデザインです。

底面はメッシュフィルターがついています。
メッシュフィルターは簡単に外せる構造ではなく、スタンドと一緒にネジ固定されているようです。
底面にケースファンを付ける場合は、メッシュフィルターに穴が空いていないため、このメッシュフィルターを外す必要があると思います。

背面の上部にあるツメを押すと、上部のパネルの一部が跳ね上がり、パネルを外すことができます。
PCIeスロット部分は、4つのうち上2つがネジ固定式のカバーで、下2つは折って外す形になっています。
通常の2スロットのグラボを使って、空いたスロットの部分にネジ固定式のカバーをつけるということができます。
下の写真に写っているPCIeスロット部分の右の白くなっているところは、バーコードが貼ってあったシールを剥がした痕です。

上部のパネルを外したあと、中からパネルを外側に押してサイドとフロントのパネルを外します。
すべてのパネルをツールレスで外せて便利です!
なお、この写真ではついていますが、ケースファンやHDDなどを固定するブラケットはねじ固定で、外すことができます。

CPUクーラーについて
今回はCPUに付属していたリテールクーラーを使用しましたが、他のCPUクーラー(特に120mmファンのもの)を使う場合はクリアランスに注意が必要です。
まず、CPUクーラーの高さは75mmまでとなっているので、空冷であればトップフローのCPUクーラーを使用することになります。
また、今回使用したメモリは、ヒートシンクがついていることもあり、高さが約35mmあります。
そのため、例えば「ID-COOLING IS-55」(高さ57mm)の場合、ファンをメモリ側に張り出す形での取り付けはできません(この取り付けでのメモリの高さは33mmまでとのこと)。
IO側に張り出す形では取り付けできます(IOのヒートシンクの高さは40mmまでとのこと、今回使用したASRock B650M Pro RS WiFiのIOヒートシンクの高さは約38mmでした)。
詳しくは商品ページの画像でご確認ください。
「DEEPCOOL AN600」(高さ67mm)の場合は、同じような取り付け方法ではありますが、高さがある分、メモリ側に張り出す形でもメモリの高さは40mmまで許容するため、今回のメモリでも問題なく搭載できます(参考ページ)。
ただし、高さが67mmあるため、電源ユニットとファンとの隙間が狭くなる点は留意する必要があります(十分に吸気できるかなど)。
マザーボードをケースに固定するのが大変だった件
マザーボードは、フロントのブラケットを外して、フロントから斜めにして入れます。

ただ、マザーボードとケースを固定する際、固定する穴がなかなか合わずかなり苦戦しました。
マザーボードとケースのどちらの問題なのか、相性の問題なのかはわかりませんが、マザーボードをIOパネル側にかなり押し込む必要がありました。
まずIOパネル側にあるねじを先にある程度締めてから、マザーボードを押し込みながら順々にねじを締めてなんとか固定できました。
M.2 SSDの固定について
実は今回M.2 SSDを使うのが初めてだったのもあり、マザーボード付属のヒートシンクとの固定方法が最初よくわかりませんでした。
M.2 SSDをネジ固定した上でヒートシンクをつけてネジ固定するのだと思っていたのですが、M.2 SSDのネジ固定せずにヒートシンクをつけて、ヒートシンクのネジで固定するのが正解だったようです(マザボ付属の説明書ではよくわからなかったです)。
あと、ヒートシンク裏のフィルムを外すのを忘れないようにします。
以下のASRockのページを参考にしました。
フロントパネルの配線について
以前自作PCを組んだ際、フロントのパネルの配線がかなり面倒だった記憶があったのですが、今回のケースはなんとフロントパネルの配線が予めまとまっているタイプでした!
ある程度高価なケースでしかフロントパネル配線はまとまっていないと思っていたので、個人的にかなりうれしいサプライズでした。
ということで、ケースとマザーボードとの配線は、USB 3.0とHD AUDIO, そしてこのまとまっているフロントパネルの配線を接続すれば完了です。
電源取り付けについて
電源(CORSAIR CX650)を取り付けた状態が以下の写真です。
取り付けにはケース付属ではなく電源に付属していたねじの方を使いました(ケースに付属しているねじに気づかなかったため)。

奥行きが短い(125mm)電源にしたこともり、リテールクーラー(Wraith Stealth)が半分以上サイドから見える状態になっています。
これであれば、CPUクーラーについてのところで言及した「DEEPCOOL AN600」でも、メモリ側に張り出す形で搭載すれば十分に吸気できそうです。
また、プラグインタイプではなく直付けタイプなので、CPUクーラーの上に電源からのケーブルがくることもなくいい感じです。
もちろん余分なケーブルをうまく収める必要はありますが、この電源のケーブル数は比較的少ないので(今回余分なのはPCIe, SATA, PATAケーブルがそれぞれ1本ずつ)、ケース下部に十分に収まります。
グラボを搭載してもケーブルが収まる余裕はある程度あると思います。
以下、フロント・天面からの写真です。


ケースファンについて
今回の組み立てでは、ケースファンの搭載は見送りました(実際に組んでクリアランスを確認したかったため)。
このケースでは、フロントに120mm, 天面・底面に120mmまたは140mmファンをそれぞれ1個ずつ搭載することができます。
ただし、一般的な25mm厚のケースファンをフロントにつけるのはぎりぎりだと思います。
フロントのブラケットと24ピン電源コネクタとの間は16mmほどしかありません。
フロントからの上記写真を見てわかるように、ブラケットへの固定はある程度融通が利き、24ピン電源コネクタと離れた位置にファンを固定することはできはします。
しかし、それでも24ピン電源コネクタから伸びているケーブルはあるので、25mm厚のファンをつけるにはそのケーブルをかなり曲げる必要がありそうです。
そのため、フロントは15mm厚のファンにするのがいいかなと思います。
また、ケーブルを巻き込まないようファンガードをつけたほうがいいかもしれません。
天面については、天面のブラケットと電源ユニットとの間は28mmほどです。
3mmほどしか余裕はありませんが、このブラケットもフロントと同様融通が利き、電源ユニットと被る部分をできるだけ少なくして搭載できるので、25mm厚のファンでもあまり問題はないと思います。
ただし、ケースファンの中には27mm厚のものもあり、それだとかなりギリギリになるので注意してください。
(このことについては、週刊アスキーさんの記事が参考になると思います。)
底面については、グラボの厚さにもよると思うので割愛します(個人的には、グラボを搭載していないこともあり、底面ファンはつけなくてもいいかなと思っています)。
今後ケースファンを付けたら記事を書く予定です。
完成!
ということで、PCの組み立ては終わりました。

電源ボタンを押してPCを起動すると、電源ボタンの周りが白く光ります。

BIOS設定
PCを起動すると、UEFI BIOS VersionはB650M Pro RS WiFi 3.01となっていました。
このバージョンは、2024/5/15に公開された?もので、現時点では最新のものでした(公式ページ)。
とりあえず、日本語に設定して、時刻を合わせました。
メモリ設定
メモリは、2枚ともDDR5-5600-16GB @5200Mhzと認識されていました。
6000MHzにするために、DRAM Profile Configurationをクリックして、DRAM Profile Settingsで「自動」となっているところをクリックして「EXPO-6000」を選択し、F10で保存しました。
すると、BIOS再起動(Ctrl + Alt + Delete)でDDR5-5600-16GB @6000Mhzと認識されました。
マザーボードのRGB LED設定
今回のマザーボードは、RGB LEDが光る部分があります。
今回のケースはメッシュパネルのもあり、メッシュから光が見える感じできれいなのですが、個人的には不要なので消しました。
ツールからRGB LED > LED Mode をOffにしてF10で保存したのですが、その後また光るようになりました。
LED ModeをOffにしたあと、その下にある「Apply to all channel」と「Save current data to MCU」をクリックしたうえでF10で保存すると、ちゃんとLEDが消えました(どっちもクリックする必要があるかどうかは不明)。
APUのVRAM割り当ての変更
Windowsをインストールをした後にしたのですが、APUのVRAM割り当ても変更しました。
タスクマネージャーを見たところ、専用GPUメモリが最初は448MBぐらいに設定してありました。
一度、Adrenalineをダウンロードして、Adrenalineで、パフォーマンス > チューニング > メモリオプティマイザーで「ゲーム」に設定すると、専用GPUメモリが4GBになりました。
しかし、その後BIOSでLEDの設定をしたせいか再びGPUメモリが最初の状態に戻ってしまったので、BIOSでちゃんとVRAM割り当てを設定することにしました。
BIOS画面で、Advanced > AMD CBS > NBIO Common Options > GFX Configurationに行って、iGPU ConfigurationをUMA_SPECIFIEDに設定し、UMA Frame buffer Sizeでメモリ割り当てを設定します。
私は、メインメモリを今まで最大で使ったのが20GBくらいだったので、VRAMは8GBに設定しました。
この設定については、このASKサポートセンターのページを参考にしました。
実使用感
体感速度について
以前はRyzen 5 5500Uを搭載したPCを使っていたのですが、今回組んだPCにしてから体感速度は早くなりました。
例えば、原神をインストールする際、数十GBのデータをダウンロード・展開する処理が走ります。
この際、前のPCではディスク使用量が100%に張り付いてPCがほぼ固まった状態になっていたのですが、今回組んだPCではそういった状態には全くなりませんでした。
これは、前使っていたPCのSSDがGen3のほぼSATAくらいの速度のものだったのもあるかもしれません。
また、原神などのゲームを起動しロードしている最中に、ウィンドウを動かすと固まって応答なしになることがよくあったのですが、このPCにしてからはそれもほぼなくなりました。
ちなみに、PC起動時については、OCメモリを使っているので遅いのかなと思っていたのですが、十分速かったです(10秒ほど)。
ゲームについて
原神をHD(1280×720)のウィンドウモード、プリセットの中画質にしたうえで、アンチエイリアスをFSR2、モーションブラーをオフ、Bloomをオフにした設定で、GPU使用率は70%強くらいでした。
また、ゼンレスゾーンゼロについても、アンチエイリアスがTAAである以外同じ設定で、ほぼ同じGPU使用率でした。
崩壊スターレイルの場合は、負荷が少し軽いため、高設定でほぼ同じGPU使用率でした(中設定では50%強ほど)。
温度について
ここ数日間このPCを使用してみて、タスクマネージャーやHWMonitorを開いておき、ときどき温度・使用率を見てみたという大雑把な数字であることを予めご理解ください。
室温が25度くらいの環境で、CPU温度はHWMonitorで確認しました。
Chromeのタブを5個ほど開いた状態では、CPU温度は65度前後くらいでほぼ推移。
その状態プラスで先程のゲームを一つプレイしている状態で、75度前後くらいで推移、ときどき85度くらいまで上がるという感じでした。
ゲームをプレイしている際は、GPU使用率はそれなりに高いものの、CPU使用率はそれほど高くない(20%ほど)です。
これとは別に、GPU使用率が数%の状態で、CPU使用率が60~70%ほどで推移、たまに90%まで行く環境では、CPU温度は86度ほどまで上昇しました(Flutterで新規アプリケーションを作成し、Android Emulatorにデバッグ実行でビルドした際。HWMonitorを見る限りは、意外と85度あたりに到達してからはCPU使用率が一時上がったりしてもほとんど温度が上がりませんでした。)。
そのため、もしCPU使用率とGPU使用率がともにかなり高くなると、最高温度に達しサーマルスロットリングが発生する可能性はありそうです。
今のところ、私の環境ではそういう使い方をすることはないのですが、もう少し温度は下げたいので、ケースファンやCPUクーラーの交換は今後積極的に考えていきたいところです。
とりあえず、ケースファンについては今後1ヶ月以内に付けてみて、実際どうだったのか記事にまとめる予定です。
ちなみに、天面のパネルに触れると、熱いまではないものの熱を感じます。
Wi-Fi, Bluetoothについて
Wi-Fiについて、特にドライバを手動で入れることなく、Windows初期設定時にきちんと認識されました。
速度も十分出ています。
Bluetoothについては、前のPCはアンテナがなかったからなのか数メートル離れるとBluetoothイヤホンで途切れ途切れになっていましたが、今回のPCではそういったことはなくなりました。
ちなみに、Bluetoothイヤホンは、nwm MBN001を使用しています。
周りの音を聞きながら音楽を聞けるので、特に在宅でインターホンの音を聞き逃したくないとか家族から話しかけられるのに気づきやすくしたいという方におすすめです。
(最近、LE Audioに対応したヘッドホンタイプも発売されたので、個人的に気になっています。)
あとがき
ということで、C6 Handleと8600Gで自作PCを組んでみての感想でした。
自作PCをするのはかなり久しぶりでしたが、なんとかうまくいってよかったです。
今後パーツを追加したり取り替えたりしたら、再び記事にしたいと思います。
追記
その後、ケースファンとCPUクーラーの交換をしました。
天面ファン:be quiet! 14cm角25mm厚ケースファン「PURE WINGS3 140MM PWM-HS」BL109
前面ファン:サイズ KAZE FLEX II 120 SLIM, AINEX ファンガード CFG-120B-BK
CPUクーラー:DEEPCOOL AN600, ファンをサイズ WONDER TORNADO 120 PWM 2000RPMに交換。
ケースファンをつけたところ、通常時65度ほどだったのが55~60度ほどになりました。しかし、最高温度はほぼ変わらず。
さらにCPUクーラーを交換したところ、通常時が45度~50度ほどになり、最高温度は65度まで下がりました!
最高温度を下げるには、CPUクーラーの交換が必須だったようです。
なお、DEEPCOOL AN600にはもともと薄型のファンが付属していましたが、CPUクーラーと電源の隙間が2cmあったので、26mm厚のファンに交換してみました。
(ケース説明ではCPUクーラーは75mmまでとなっていますが、AN600の高さは67mmなので、実質87mmまでのCPUクーラーが使えるようです。)
ただ、このファン交換による明らかな温度変化は見受けられませんでした。